Thursday, April 28, 2016
Installing Xubuntu
Based on Ubuntu, Xubuntu is a lean distribution of the LInux operating system that:- Lets you access your applications through traditional menus, providing an alternative to other operating systems that access applications differently.
- Runs well on older or slower PCs. Why discard a PC simply because it is too slow for MS Windows?
Notes:
- The procedures for installing Xubuntu are similar to those for Ubuntu.
- For more information, please see Getting started with Xubuntu.

Creating an Xubuntu bootable disc - You create an Xubuntu bootable disc (live CD or DVD) by downloading and then burning an ISO file. To create an Xubuntu bootable disc, do the following:
- Go to the Xubuntu website, click Get Xubuntu, and then click a download mirror according to your region, such as the United States. Alternatively, you can use a torrent download.
- Click on PC (Intel X86) desktop CD to download its ISO image. Alternatively, you can select 64-bit PC (AMD64) desktop CD.
- In your Downloads folder, right-click the image file, such as xubuntu-12.04-desktop-i386.iso, and then select a disc burner, such as Brasero.
- Place a blank, writable CD or DVD into your optical drive, and burn your Xubuntu bootable disc.
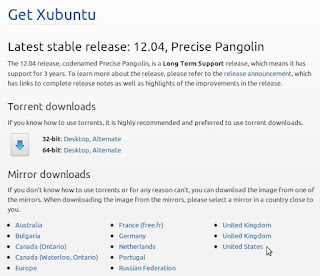
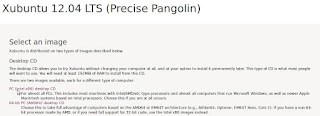
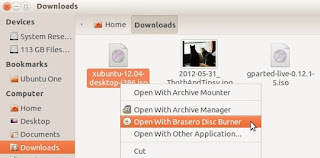
- Place your Xubuntu bootable disc into the optical drive on your PC, and then reboot it.
- Click Install Xubuntu to start the installation process. Note: You can first try Xubuntu by running it from its live CD. This does not disturb your current operating system.
- Select an installation type, and then click Continue.
- When your are ready to install Xubuntu, click Install Now.
- Select your time zone, and then click Continue.
- Either accept the default keyboard layout, English (US), or select another according to your requirements, and then click Continue.
- Type your user name, create a password, and then click Continue.At the upper-left desktop corner, click the Applications Menu (mouse) icon, select System, click Update Manager, and then install all updates.






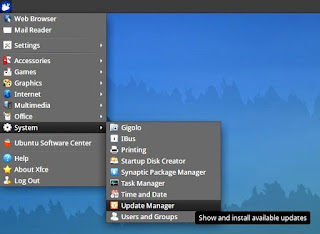
Labels:
installing,
xubuntu